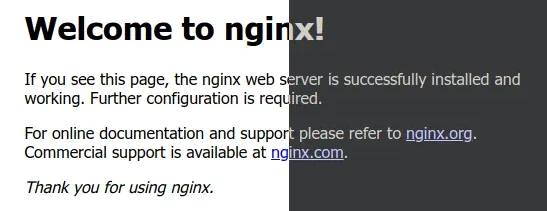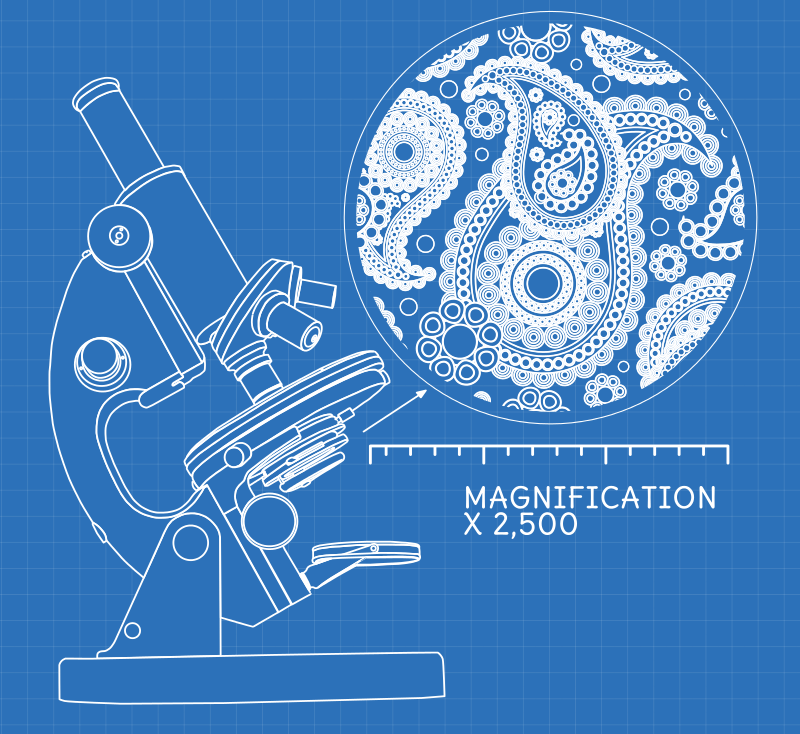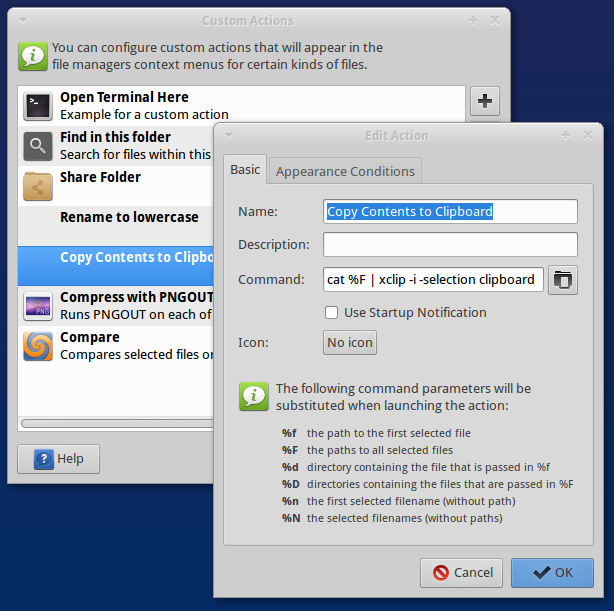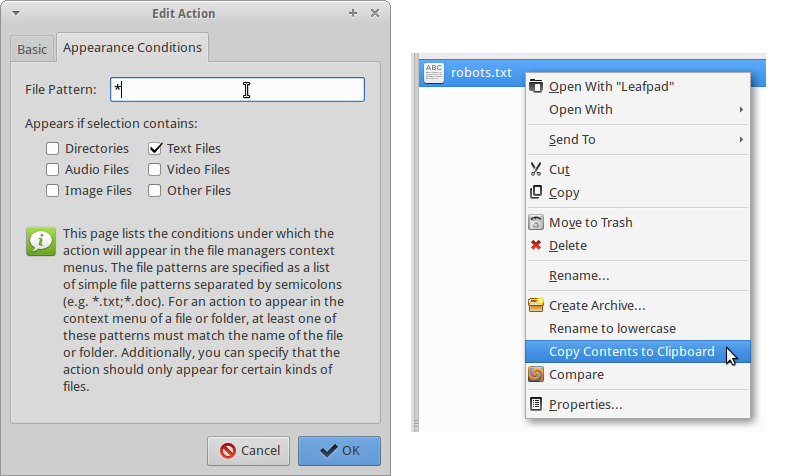I run a Miniflux instance on my desktop computer, which fetches all my feeds and makes the content available locally.
Inspired by a discussion the other day on HackerNews, I wrote a little script that asks Miniflux for a list of my feeds in OPML format and turns it into an AsciiDoc page, which I publish on here, as my BlogRoll & Links page:
import os
import sys
import urllib.request
import xml.etree.ElementTree as ET
from datetime import datetime
key = os.environ["MINIFLUX_API_KEY"]
if not key:
print("$MINIFLUX_API_KEY not set.")
sys.exit(-1)
url = "http://miniflux.home/v1/export"
hdr = {"X-Auth-Token": key}
request = urllib.request.Request(url, headers=hdr)
opml = ET.fromstring(urllib.request.urlopen(request).read())
updated = datetime.now().astimezone().replace(microsecond=0).isoformat(" ")
header = f"""
:title: Blogroll & Links
:slug: blogroll-links
:created: 2022-11-15 13 …